We’ve said this before and love being able to say it again…Typio just received its biggest update yet! This update improves every aspect of Typio from the ground up. There are so many improvements we included a table of contents. Let’s dive in!
General Updates
100% of Typio has been improved while maintaining the same simple navigational flow users are familiar with. That means we’re relaunching this new build of Typio without disrupting users who are already familiar with the app.
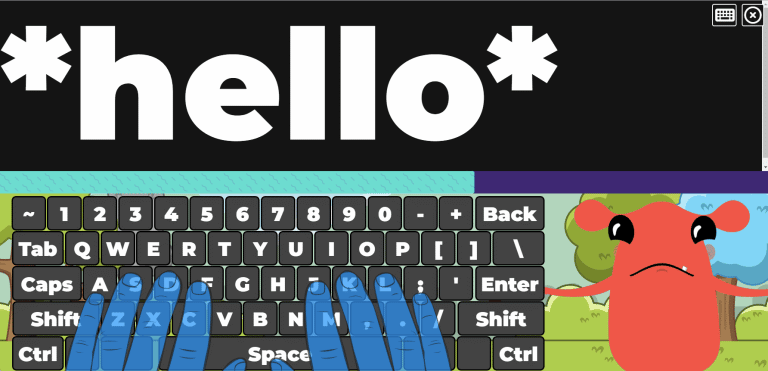
Infinitely Scalable HD Text and Graphics
Our visual users will find Typio is bigger, bolder and more beautiful than ever. This includes all text, buttons and graphics. 100% of the visuals have been upgraded to infinitely scalable HD graphics and text.
Updated Menu and Interface
Every single screen in Typio has been updated to be the best version of itself. From menu options, to buttons, to typing lessons, each screen was hit with a new coat of paint. While these changes provide major improvements, they don’t deviate from the tried-and-true Typio layout. Everything will be familiar, just better.
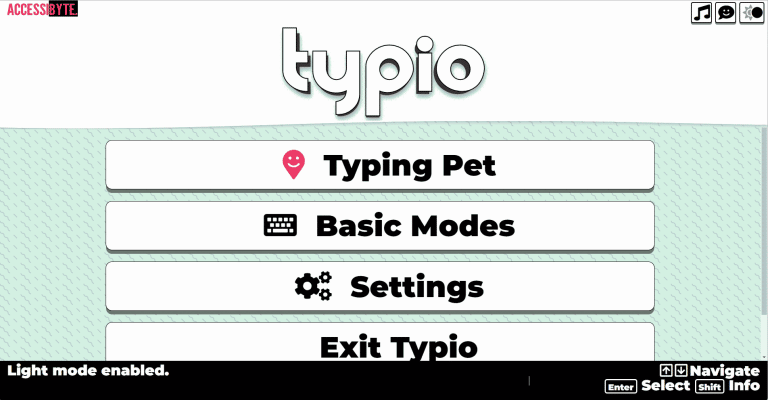
Typing Pet Upgrade
In addition to their new HD appearance, Typing Pets are more fluidly animated than before. Our new visual overhaul will allow even more fun with the Typing Pet visuals in the future, but we’ll save that for another update.
Responsive Design
From your phone to the jumbotron, Typio will naturally resize itself to your screen without any loss of contrast or clarity. This is one of those changes that will help users in a very natural way, especially those with large displays.
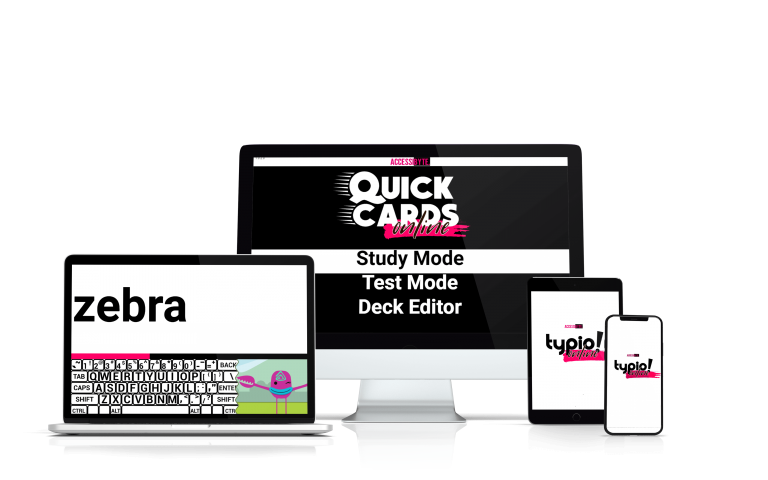
Touch Controls
Okay, if you’re learning to type you’re probably using a physical keyboard. While using the Up, Down, Enter and Escape keys to navigate menus is part of learning the keyboard, we wanted to offer more controls to our users. You can now swipe, tap and click your way through Typio’s menus on all devices. This is especially useful on mobile or tablet devices when you may alternate between keyboard and touch controls.
Improved App Selection Screen
Accessibyte All Access users will find the app selection screen has been upgraded. Typio’s HD, responsive, touch-friendly update has been applied here as well. There’s also a new app in the list but we’ll talk about that at the end of this article.
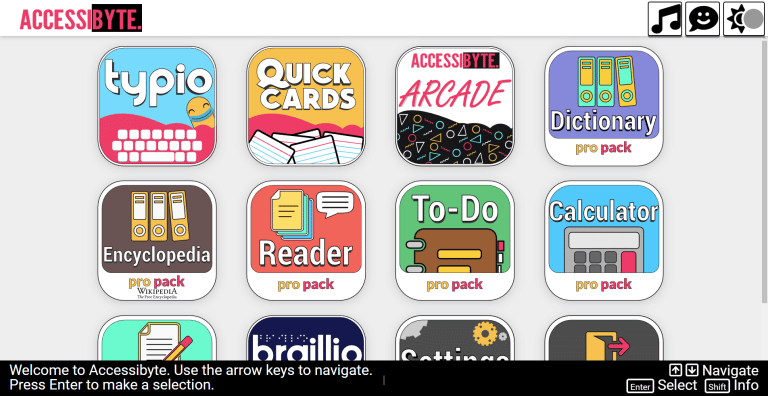
Accessibility and Usability
To be fair, all updates to Accessibyte apps are accessibility updates. Every change and decision we make is directly guided by our users’ needs. But let’s break down some of the major accessibility-focused changes in this update.
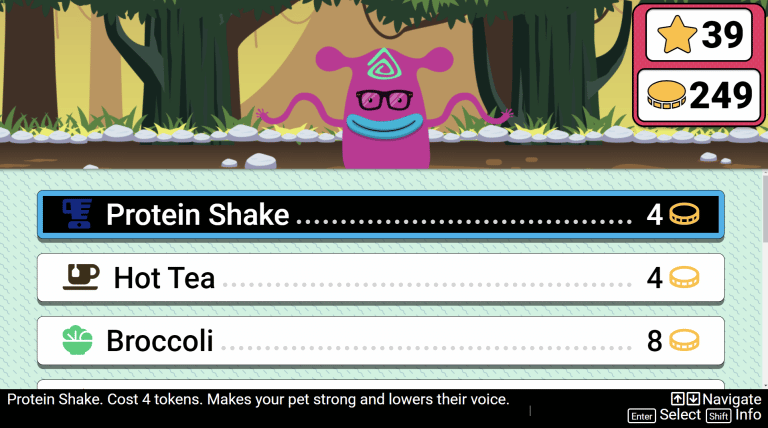
Everything Captioned
Captions and subtitles have been part of Typio for quite some time. They serve an essential need for deaf or hard of hearing students, give teachers visual feedback to what the student is hearing if they are using headphones, and also allowed us to provide more information without cluttering up navigation menus or buttons. Since captions are so essential, they’re now always enabled on every screen.
For example, when you arrow through settings you see and hear the setting name and current option, but now you also get an automatic hint as to what the setting does, which is shown in the captions bar below. Or when choosing a snack to feed your pet, we see and hear what how much that snack costs and what part of the pet will change when it’s purchased. We love the new look and accessibility of always-on captions!
Onscreen Controls
Our always-on captions bar also shows what controls are available on the current screen. If Shift provides details and Any Key starts the lesson, the caption bar will show those buttons along with what they do. Teachers have loved this as it makes teaching smoother than ever and leads students to intendent navigation even more quickly than before.
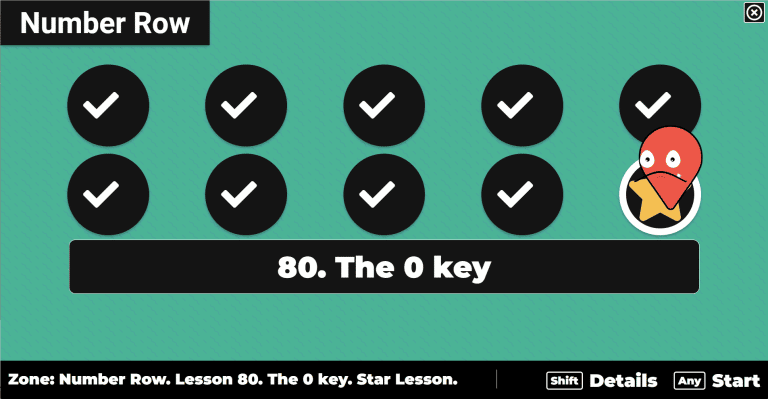
More Browsers
In the past we recommended specific browsers to use with Typio. This ensured the optimal experience for users and prevented issues specific to certain device/browser combos.
You can now log in from just about any browser on any device. Edge, Chrome, Safari…you name it! This is especially helpful in schools where specific browsers are required.
More Voices
Typio has always been fully self-voicing without any outside assistive technology. Since different device/browser combos offer different voices, Typio now has more voice options to choose from.
For example, Microsoft provides some really great voices that only appear in Edge, Google has voices that can be used in Chrome or on a Chromebook device, and Apple has voices specific to Safari on Mac or iOS.
More Devices
While Typing is a pro at keyboard input, some users rely on unique input devices like virtual keyboards, switch controls, morse code keyboards and more. These devices require a little extra finesse to work with a typing tutor.
There’s a new keyboard button during typing lessons, tutorials and games. Pressing that button will have Typio listen for typing input in a different way, recognizing those unique devices. This allows users to rely on their assistive technology hardware while using Typio.
Screen Reader Access
In addition to being fully self-voicing, we did an extensive deep dive to ensure Typio works with outside screen readers. That’s a surprisingly complex thing to do as there are so many combinations of screen readers, voiced magnification software’s, operating systems, browsers, devices…phew!
Screen reader users can activate Screen Reader Mode from the main menu. That single button makes Typio transform all sorts of things into a screen-reader-friendly experience. Unique instructions, button navigation, logical landmarks and element groupings…all sorts of things!
This is a big undertaking and something that will surely need fine tuning as time goes on. There’s a bunch of people out there putting Screen Reader Mode through its paces and letting us know what works and what doesn’t. If you and your students dive in with a screen reader, let us know how things go. Teacher and student input is always the driving factor behind change here at Accessibyte and your feedback is valued.
Settings Updates
As Typio’s features grew to support more users’ needs, the settings screen grew along with it. We analyzed how users interacted with these settings and condensed them into logical groupings to minimize how many settings you have to mess with, while also making Typio more customizable than before. We also added a few new settings for you to play with.
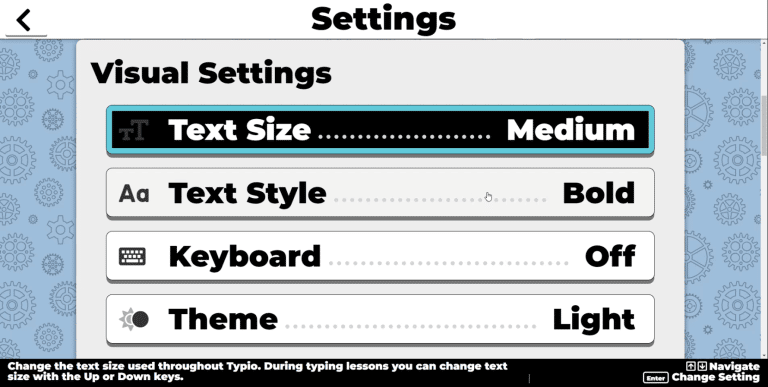
Color Themes
Right off the bat, Typio will automatically adapt itself to the current Light or Dark theme of your device. Users who want to change Typio’s colors manually will have an easier time than ever before. We’ve condensed the previous Text Color, Background Color, Accessory Color and Highlight Style into a single setting: Color Theme. You can use that setting to toggle between Light and Dark mode, with more unique and adaptive color themes coming soon. If you had a great color contrast combo you relied on that didn’t make the update, let us know.
Color Filters
There’s also a new Color Filter setting that allows users to choose how much color Typio displays.
This setting combines with your Color Theme choice to provide all sorts of customizable visual options. Dark theme with Color Filter set to None provides a super high contrast environment that may be helpful for users working with peripheral vision, while Light Theme and Color Filter Muted can be a less intense yet still colorful option for users working with central vision.
Sound Toggle
Typio was first build for blind and low vision users. Over time all sorts of typists have started using Typio, so we’ve needed to make sure there’s customizations for everyone. One of those new customizations is Sound Toggle.
Just as it sounds, that setting will mute or unmute all sound effects in Typio. This can be helpful for users who find the sound effects distracting but still need the voice to be present.
New Text Styles
Text is big deal. The color, style and size of text determine readability, provide navigational beacons and guide users throughout any application. Typio has always given users options for different types of text. We looked at what people were using most and gave you more of that!
Low vision users may find the new Bold or Wide text styles to be useful. Those with reduced fields who rely on systematic visual tracking can benefit from Monospaced, which means every letter is the same width. Users with dyslexia may find Open Dyslexic or Serif is best for them.
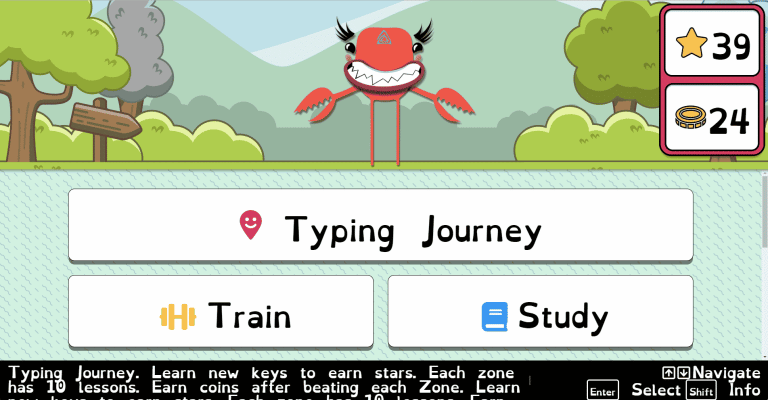
Single Word Mode
This setting displays all typing lessons one word at a time and ensures the word is spelled out when read by the computer. When lessons are presented one word at a time they feel pretty long, so the lessons are also shortened. Single Word Mode is another example of Typio logically condensing multiple settings into one. Previously, we had Spell Mode, Short Lessons and Single Word settings. Now this one settings does all three. This is because we found the majority of users who enabled any of those settings had actually enabled all three, so condensing them made good sense.
Quick Settings
While you’ll find Typio’s new settings screen to be easier to navigate than ever, we’ve taken it one step further. On the title screen there are Quick Settings buttons for Sound Toggle, Speech Toggle and Color Theme toggle. We found quite a few users would jump into settings just to change one of those things and nothing else, so providing super quick access that saves you a few steps seemed like the right thing to do.
Optional Subtle Visuals
We added in some subtle visual options to really make Typio pop. Background textures, button borders and menu icons are a few examples of this. But what if those visual features are distracting? We’ve got you!
The new Simplified Visuals setting strips down the visuals, providing users only with the essentials and none of the extra. The setting replaces the previous Visual FX setting, while bringing along a ton of new options.
A while back we added a slight shake to the typing prompt when the user types the incorrect key. This provides a slight visual cue for typists. It’s especially helpful for users who are deaf or hard of hearing. But the Simplified Visuals setting will prevent that shake, remove the background textures and generally reduce animations for any navigational items. All with a single setting.
Keypress & Pet Speech
Typio has always had multiple options for what users hear when typing during a lesson: Click, Speak, Off. During Typing Pet lessons the pet would speak the key in their quirky voice. Students love hearing their pets but teachers …sometimes not so much.
Pet Speech is now one of the Keypress options in the Settings menu. When enabled, the Typing Pet will read out the keys that are typed just like they always have. But when Keypress is set to a different option, that will override the pet speaking during lessons. For example, setting Keypress to Read will have the computer voice speak the key instead of the pet.
It’s worth mentioning pet sounds in general are controlled by the Sound Toggle option mentioned previously. So if sound is muted, pets wont be heard at all, even outside of lessons.
Stats Tracking
One of Typio’s strengths is lettings users independently track their typing progress. We bolstered the Stats menu to make that process seamless and fun. Choosing Stats now offers three options: Typing Journal, All Records and Achievements.
Typing Journal
This is where you track your current progress in your Typing Journey. Typing Stars, lesson of the current world, overall progress and scores for recent lessons can be found here.
All Records
All Records is similar to Typing Journal except it displays lessons from all typing modes, not just Typing Journey. Users can also check their score average and total number of lessons typed.
Achievements
This is fun stuff! Students can easily track their achievements, such as stars earned, coins spent, lessons complete and key milestones in typing like learning the Home Row or All Vowels. When a new achievement is earned it’s announced on the Typing Pet screen then gets added to the list here.
New Typio Modes
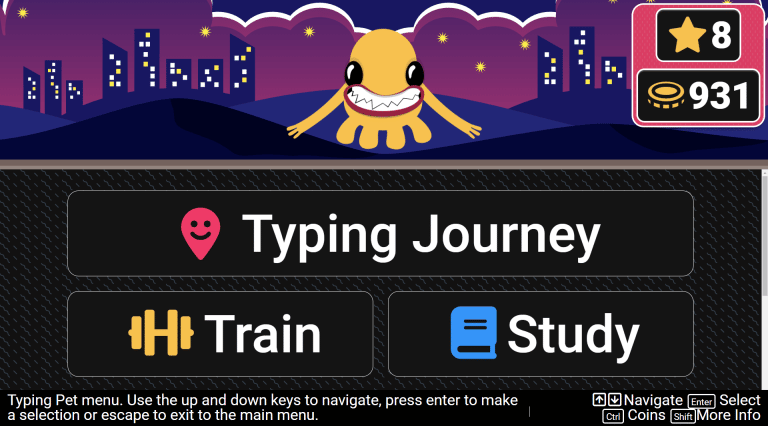
Study Mode
Both Typing Pet and Basic Modes users will find a new Study menu option. As Typio’s features grew, we had to add a new category to the menu to keep things streamlined. Currently, you’ll find Keyboard Explore, Key Tutorials and Typing Tips under the Study menu. Expect more fun study options soon!
Typing Tips
As mentioned above, Typing Pet users can now access Typing Tips. These are short listening and reading exercises which focus on information that helps with typing. For example, the Tactile Markings tip talks all about placing bumps and other things on the keyboard to help find needed keys, while the Don’t Get Discouraged tip provides a pick-me-up for typists who find learning the keyboard to be challenging. More Typing Tips will be coming soon and we’re open to ideas from teachers. If you have some great tips you’ve offered your students, send them our way!
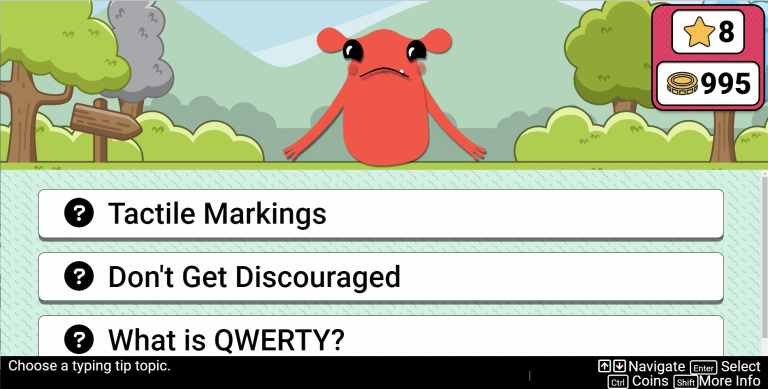
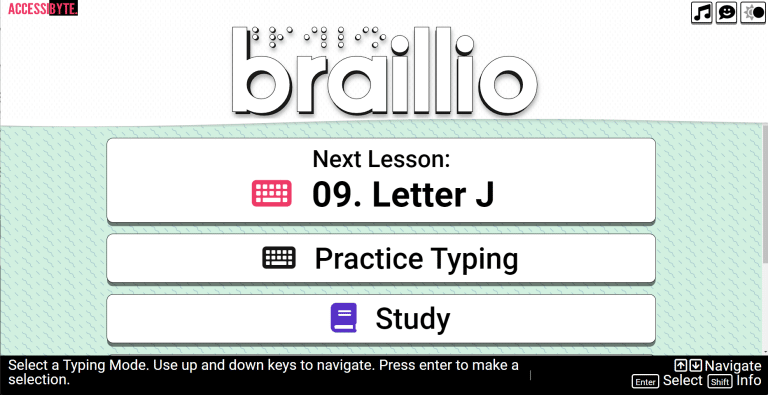
More Guided Training
Typing Journey and Progress Mode automatically guide students through learning the keyboard. Choosing that one menu option is all you need–you’ll always be directed to the next lesson in the sequence.
We found adding some extra detail went a long way in having users feel involved in the learning process. Basic Modes has replaced the previous ‘Progress Mode’ button with one labeled ‘Next Lesson’ followed by the title of that lesson. Once the current changes with Typing Pets settle in with our younger users we’ll add this change there as well.
New App: Braillio
This is a big one! Typio’s Braille Mode has been split off into its own app, Braillio!
Accessibyte All Access users will find Braillio on their app selection screen. Accessibyte All Access School Edition teachers will also find a Braillio tab on the Student Overview page where they can quickly see all braille typing history, tweak settings and create custom assignments.
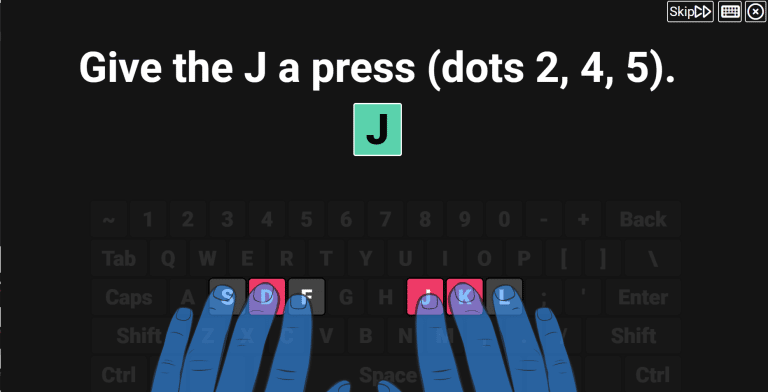
Braillio being it’s own app means users no longer have to manage settings to flip between Typio’s QWERTY and Braille Modes. Typio users who aren’t familiar with braille will also avoid confusion or accidentally enabling Braille Mode.
Each app has it’s own progress through learning how to type, it’s own lesson history and even it’s own Typing Pet. So users can raise a Typio Typing Pet and a Braillio Typing Pet at the same time.
This new app opens all sorts of doors for future improvements and features for both Typio and Braillio. We’ll hold off on those details for now but know that big things are coming for both Typio and Braillio users.
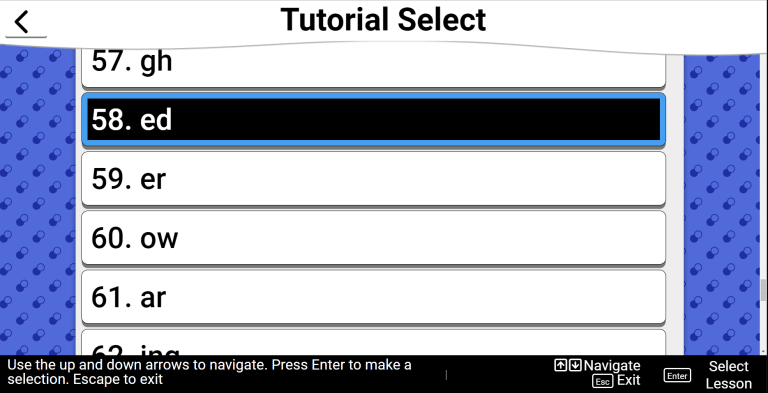
What's Next
Accessibyte has just begun its next chapter. There’s so much in store for the near future. Updates to existing apps, totally new apps and so many great things right around the corner.
If you like what Accessibyte is doing, let us know. And let others know too. It’s the loyalty of Accessibyte users that allows us to keep building the apps you love!
Be sure to follow us on social media and sign up for our mailing list to be sure you’re updated right along with the apps.
