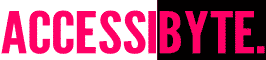How Can We Help?
Using Typio and Braillo with a screen reader
All Accessibyte apps are self-voicing, so no outside screen reading software is required. Typio and Braillio users who want to use their preferred screen reader can rely on the following steps to disable Typio’s included voicing and navigate with their chosen assistive technology.
Enable Screen Reader Mode
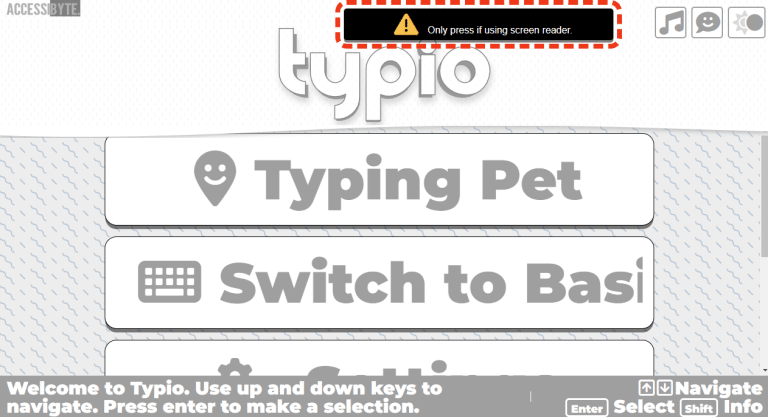
- From the Typio main menu, use Button or Tab navigation to reach the ‘Screen Reader Mode Button’. This button isn’t present by default but will appear when you navigate to it. If using Tab navigation, it may be quicker to press Shift + Tab to reach the button quicker.
- Activate the Screen Reader Mode Button and your screen reader will announce that Screen Reader Mode is enabled. From this point forward, Typio will no longer speak and will instead communicate through your screen reader. Screen Reader Mode makes other changes behind the scenes, so be sure to activate it even if you are using assistive technology that doesn’t produce speech. For example, a braille display or special typing input software/hardware.
General Navigation
Button navigation is recommended. All required elements can be reached through button navigation. For example, pressing ‘B’ on most screen readers will jump navigating to the next available button. In Typio, that will navigate through menu options, score screens and more.
Once you reach the desired button, activate it. This is typically done with Space or Enter but may also require special input like a double tap if using VoiceOver.
Typing tutorials and lessons
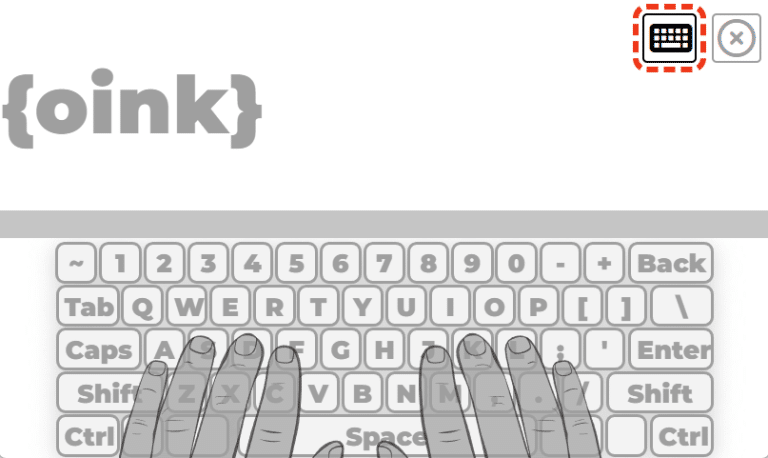
When Screen Reader Mode is enabled, you should be able to type and input text as you normally would. If typing produces the desired result, there’s nothing more you need to do.
If typing isn’t being passed through to Typio, you’ll know because typing prompts simply won’t progress. Typio will ask you to type a character, you type it, and either nothing happens or the wrong thing happens. If this is the case, use Button or Tab Navigation to reach the ‘Typing Button’. Activate the Typing Button and your typing should be passed through to Typio.
Some assistive technology users may need to activate the Typing Button because assistive technology often performs pre-processing of text before it reaches an application. For example, a braille display converting braille dots into standard characters. Similarly, some assistive technology will intercept keypresses and perform a custom action instead of the default keypress. For example, the Button Navigation mentioned above changes the typical use of the B key from typing ‘b’ to navigating to the next button element on the page. The Typing Button is intended to work with those custom functions.
Recovering focus
By default, Typio simplifies users navigation to only the needed elements, such as menu options. Assistive Technology may override this and allow users to access elements outside of Typio, such as the address bar or other buttons in the browser. If this happens and a user needs to return focus to Typio, we recommend Tab navigation.
If in a Typio menu, simply Tab until you reach the menu item you want and continue from there as desired. If in a typing lesson or tutorial, Tab until you reach the Typing Button and activate it to return to typing.
Simple Recap
If using assistive technology with Typio or Braillio, do the following:
- On the Typio or Braillio main menu, Use Button or Tab navigation to reach the ‘Screen Reader Mode’ button and activate it.
- Navigate menus by Tab or Button.
- In typing tutorials or lessons, navigate to the ‘Typing Button’ and activate it to begin typing.
Working together
Providing a consistent, fully accessible experience across all devices, browsers and assistive technologies is challenging. But Accessibyte is up for the challenge!
We respect our users know what they need and often have more experience with their assistive technology of choice than we do. If there’s something we’ve missed or could improve, let us know.